


Choose the destination by clicking on the 3-dot menu and clicking on “OK”.Select “7-ZIP” and open “Extract files.”.Right-click on the ZIP file and open “Show more options.”.Download 7-zip and install it on your Windows 11 PC.The program is free, open source, has no pop-ups, and gives a good compression algorithm. You will find all the extracted content here.ħ-Zip is a third-party program that can be used to unzip files in Windows 11 against other popular solutions like WinRAR and WinZip. Open “C” drive and move to “New Folder”.You can choose any destination you want to. This will unzip the contents of the Zip file in the “C” driver under “New Folder”. Here, replace the path of the Zip File with the actual path you copied above.To unzip files in Windows 11 using “PowerShell”, run the command-Įxpand-Archive-Path “path of ZIP file”- DestinationPath “C:\New Folder”.Right-click on the ZIP file and choose “Copy as path.” This will copy the complete address of the ZIP file to the clipboard.Click on “Run as administrator” in the right panel. Press the Windows Key once and type “powershell”.PowerShell can be used to unpack a ZIP and extract content from them with a command. Now choose “compress yo ZIP file.” This file will be created in the same folder and you can name this ZIP file whatever you want. One can also select a bunch of different files. To create a ZIP file in Windows 11 using File Explorer, select a file/folder and right-click on it. Now, go back and create a new folder in the same destination and paste the files.Alternatively, if you want to unzip some specific files, then open the zipped file by double clicking on it and select the files you need, and copy them like normal files.The Unzipped material will be available in a standard folder right where you have chosen it to be.This will unzip the file to the same destination where the zipped folder is located. You can keep it as it is and click on Extract. As soon as you implement the previous step, you will see a mini-window appears wherein one can choose the destination folder.You will also find Extract all at the top menu. Click on the ZIP file and choose “Extract all”.In this method, one doesn’t need to download any 3rd party file compression tool like WinRAR. It is the simplest and most common way on unzipping files. In Windows 11, you can unzip files using the native File Explorer. In this article, we will read about how you can UNZIP a Zipped file you have received on your Windows 11 device. Now you can compress files in Windows 11 to save space and use them without decompression as well. When you have to use that file, you will have to UNZIP it to decompress it. To reduce the size of a file/folder on your Windows computer, you can compress it by creating a ZIP file.
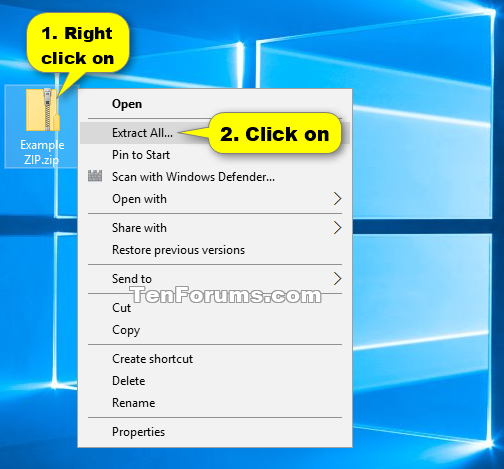
There are certain files on your computer that are too large in size.


 0 kommentar(er)
0 kommentar(er)
